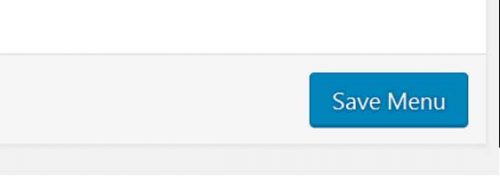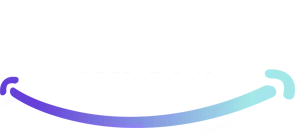Adding a Page
The easiest way to add a page is to follow these steps:
- Login to your Wordpress Dashboard (instructions provided to you via email)
- In the Left Hand menu move your cursor to Pages and click on Add New from the drop down.
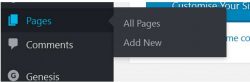
- When adding or editing a page here are some of the fields you need to know about:
- Title Field: Enter the Title of your page in the first field.
- Visual Editor: You can work with the content in Visual mode, or TEXT mode. TEXT mode will show you the HTML in the page, Visual mode will create the HTML for you. It’s easiest for most people to work in Visual mode.
- Sub Pages: If your new page is a Sub Page of another, choose the Parent Page from the right hand box with the title “Page Attributes”, select the parent page from the drop down under “Parent”.
- Page Layout: Metrix themes usually come with a page layout, you can choose from one column or include a side navigation bar. Please note, some themes don’t have this option.
- Once you’re happy with everything, press the blue PUBLISH button in the top right.
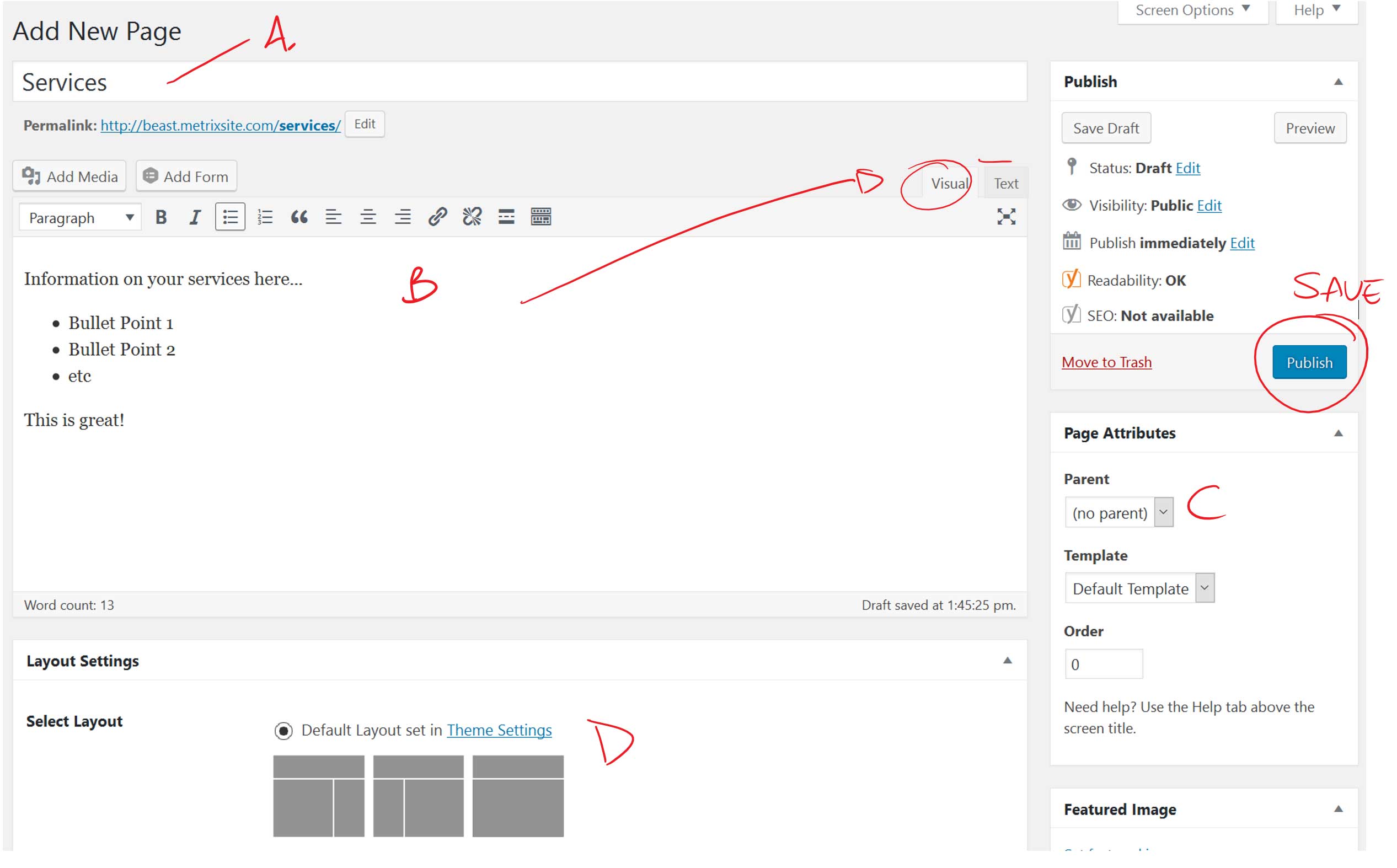
PLEASE NOTE: In most themes, your page will not be linked to on your site until you add it to the Menu. You will be able to get the page just right before you making it available for people to easily navigate to via your menu, see the steps for adding to the navigation below.
Editing the Navigation Menu
Still in the Admin Dashboard:
- Browse to Appearance > Menus
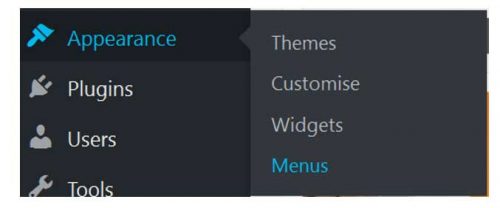
- Your theme may have a few different menu locations, so you may need to choose the correct menu from the dropdown. In this instance we are editing the “Primary Menu” so we choose “Primary Menu” and click “Select”

- Actions you can take next:
- Remove a page from the menu (Please note: this does NOT delete the page from the website)
Locate the page you want to remove, expand the menu item by clicking on the down arrow.
Click “Remove”
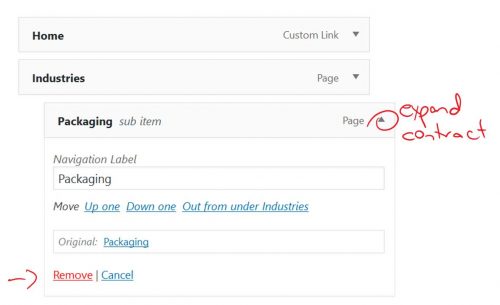
- Add a page to the menu: (Please note: the page has to have been created in the website under “Dashboard” > “Pages” first)
On the left hand side of the screen, locate the page you want to add to the menu by selecting from:- The MOST RECENT pages that were added
- The list of pages
- The page search
Once the page has been located, select it and click “Add to Menu”.
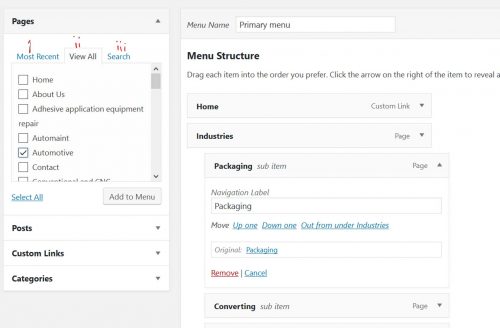
The page will go to the bottom of the list. Locate it, then drag and drop it where you want it to be in the menu.
Create sub menus by indenting the page to the right one level.
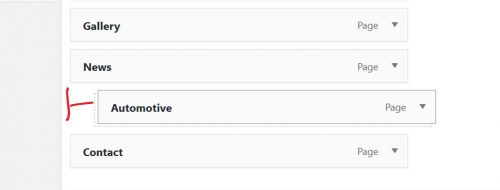
- Remove a page from the menu (Please note: this does NOT delete the page from the website)
- Once your menu is configured correctly. Press “Save Menu” to save the changes and submit them to the website.